Dans ce tutoriel, je voudrais vous montrer comment configurer le pilote automatique sur votre Honeycomb Bravo Quadrant Throttle pour l’A32NX de FlyByWire afin que les voyants LED, les boutons et les entrées fonctionnent correctement. Pour la configuration suivante, vous avez besoin des éléments suivants :
- Le Microsoft Flight Simulator 2020 (payant), disponible par exemple sur Amazon
- Un Honeycomb Bravo Throttle Quadrant (payant), disponible par exemple sur Amazon
- Le FlyByWire A32NX (gratuit), à télécharger depuis FlyByWire Simulations
- Spad.Next (payant), téléchargeable/achetable auprès de Spad.Next
- Better Bravo Lights (gratuit), à télécharger via le site Web Flightsim.to ou Github Webseite
Contenu du tutoriel
Plus précisément, pour la fonctionnalité de pilote automatique sur le FlyByWire A32NX pour le Honeycomb Bravo Throttle Quadrant, examinons les boutons, boutons et sélecteurs suivants :
- Bouton 1 – Mode HDG – Cap
- Bouton 2 – Mode NAV – Navigation
- Bouton 3 – Mode APR – Approche
- Bouton 5 – Mode ALT – Altitude
- Bouton 6 – Mode VS – Vitesse verticale
- Bouton 7 – Mode IAS – Vitesse indiquée
- Bouton 8 – Mode pilote automatique
- Bouton 13 – Bouton INCR – Sens horaire
- Bouton 14 – Bouton DECR – Sens antihoraire
- Bouton 17 – Sélecteur IAS – Vitesse indiquée
- Bouton 19 – Sélecteur HDG – Cap
- Bouton 20 – Sélecteur VS – Vitesse verticale
- Bouton 21 – Sélecteur ALT – Altitude
Ne sont pas inclus le bouton 4 (REV) et le bouton 18 (sélecteur CRS), que j’ai abusé dans un autre post pour l’A/THR ou les AutoBreaks. Plus d’informations à ce sujet dans l’article Honeycomb Bravo – FBW 32NX – AutoThrust (Bouton 4).
Un pré-requis pour ce tutoriel est également l’installation correcte des logiciels Spad.Next et Better Bravo Lights, sinon une configuration ne sera pas possible. Plus de détails peuvent être trouvés dans l’article Honeycomb Bravo Throttle Quadrant – Configuration A32NX FlyByWire >> Logiciel.
Configuration du quadrant des gaz pour le pilote automatique
Cette section est divisée en trois parties. La configuration des sélecteurs (le bouton de sélection pour ALT, VS, HDG, CRS et IAS), la configuration du bouton (INCR / DECR) ainsi que la configuration des boutons radio individuels (HDG, NAV, APR, etc. ).
Configuration des sélecteurs
La configuration des sélecteurs est très facile dans ce tutoriel. Vous n’avez rien à faire ici. Dès que vous tournez le bouton de sélection, le bouton respectif reçoit le paramètre 1. Sinon, le paramètre est 0. Si le commutateur de sélection est réglé sur « ALT », par exemple, le bouton 21 a le paramètre 1 et les autres boutons de sélection ont le paramètre 0. Cette information est utile pour la configuration du bouton dans le paragraphe suivant.
Configuration du bouton
Le bouton peut être déplacé dans deux directions. Dans le sens des aiguilles d’une montre et dans le sens inverse des aiguilles d’une montre. Mais ici, nous devons faire attention à plusieurs choses. Premièrement, nous ne sommes autorisés à modifier que la valeur sélectionnée, deuxièmement, les valeurs ont des échelles différentes. HDG devrait aller d’environ 0 à 359 tandis que ALT devrait aller de 0 à 40000. Il y a aussi des subtilités, par exemple avec ALT dans le FBW A32NX, vous pouvez choisir si vous voulez entrer l’altitude par incréments de 1000 pieds ou 100 pieds. Bien sûr, vous avez également besoin de la valeur actuellement définie. En résumé, il y a beaucoup de logique derrière ce bouton.
Pour cette raison, vous avez besoin du programme Spad.Next ici, car la valeur correcte peut être déterminée et saisie à l’aide de conditions (par exemple, le sélecteur de courant et d’autres LVAR du simulateur).
Bouton dans le sens des aiguilles d’une montre (INCR)
Dans la première étape, nous discuterons du bouton 13 – bouton INCR – dans le sens des aiguilles d’une montre, de sorte que vous tournez le bouton dans la bonne direction. Cette section est également divisée en sélecteurs individuels afin que la configuration soit claire et facile.
ALT / Altitude
Pour ALT, nous avons besoin de 3 informations à l’avance :
- Le sélecteur ALT est-il sélectionné (condition, bouton matériel)
- La valeur doit-elle être augmentée de 100 pieds ou 1000 pieds (condition, LVAR)
- Quelle est la valeur ALT actuellement définie (variable locale, LVAR)
Pour cette raison, pour configurer la hauteur, nous avons besoin de deux actions, chacune avec deux conditions (sélecteur et valeur d’incrément). Vous pouvez lire comment fonctionne la lecture des valeurs dans l’article sur les variables Spad.Next.
; Valeur d’incrémentation ALT
XMLVAR_AUTOPILOT_ALTITUDE_INCREMENT = 100/1000
; Valeur ALT actuelle
VERROUILLAGE DE L’ALTITUDE DU PILOTE AUTOMATIQUE VAR:3 = ?? pieds
; valeur du sélecteur
Bouton 21 = 1
La première action est que le sélecteur est réglé sur ALT (bouton 21 = 1) et que la valeur de changement est de 100 pieds. Ensuite, il suffit d’augmenter la valeur actuelle de 100 (AUTOPILOT ALTITUDE LOCK VAR:3 = AUTOPILOT ALTITUDE LOCK VAR:3 + 100ft). Il faut noter qu’une limite doit être fixée (par exemple entre 0 et 40000ft).
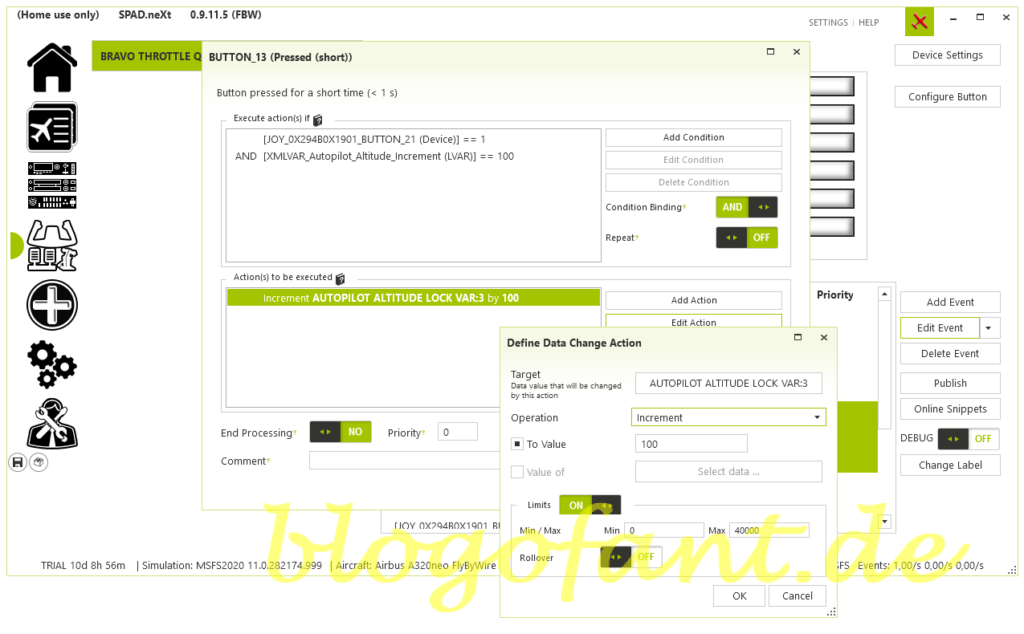
La deuxième action est la même sauf que la valeur de changement est de 1000 pieds. Pour ce faire, seules la condition et la valeur d’incrément doivent être ajustées. La configuration de la hauteur est alors terminée.
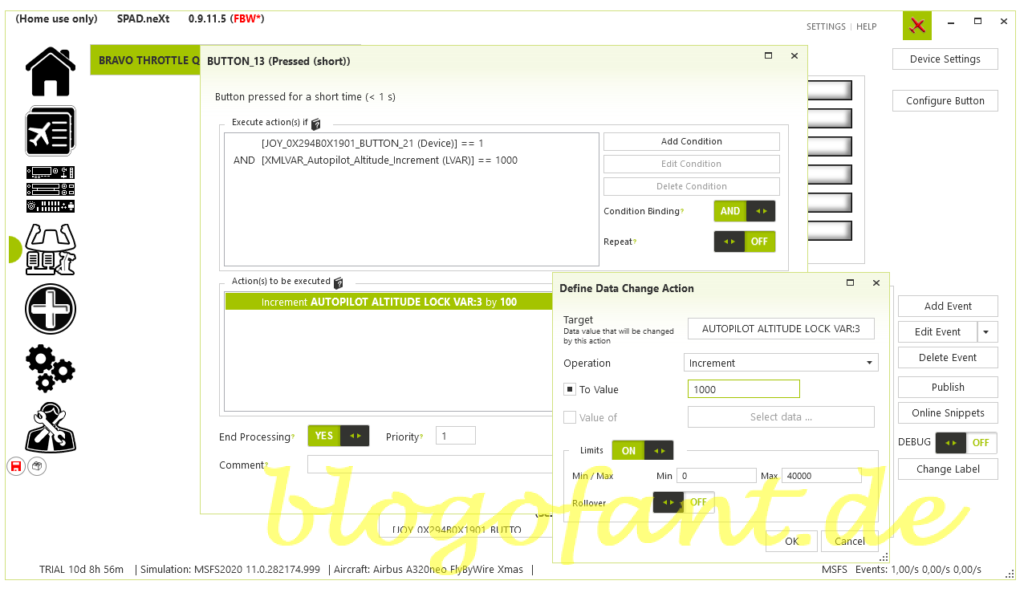
VS / Vitesse verticale
L’étape suivante consiste à définir la vitesse verticale. Cela nécessite également des valeurs.
- Le sélecteur VS est-il sélectionné (condition, bouton matériel)
- Le mode V/S / HDG ou FPA / TRK est-il activé (condition, LVAR)
- Quelle est la valeur VS actuellement définie (variable locale, LVAR)
Encore une fois, nous pouvons utiliser des variables pour cela.
; Mode
A32NX_TRK_FPA_MODE_ACTIVE = 0 (HDG/VS)/ 1 (TRK/FPA)
; Valeur VS réelle
A32NX_AUTOPILOT_VS_SELECTED = ?? pieds
; valeur du sélecteur
bouton 20 = 1
L’action consiste donc à vérifier quelle valeur est définie, puis à l’augmenter. Cette valeur est modifiée à l’aide de la commande A32NX.FCU_VS_INC (alternative : AP_VS_VAR_INC). L’avantage : peu importe que VS ou FPA ait été sélectionné, les deux fonctionnent. En mode VS, la valeur est augmentée de 100 pieds, en mode FPA de 0,1. Cela permet également de garder la configuration minimaliste.
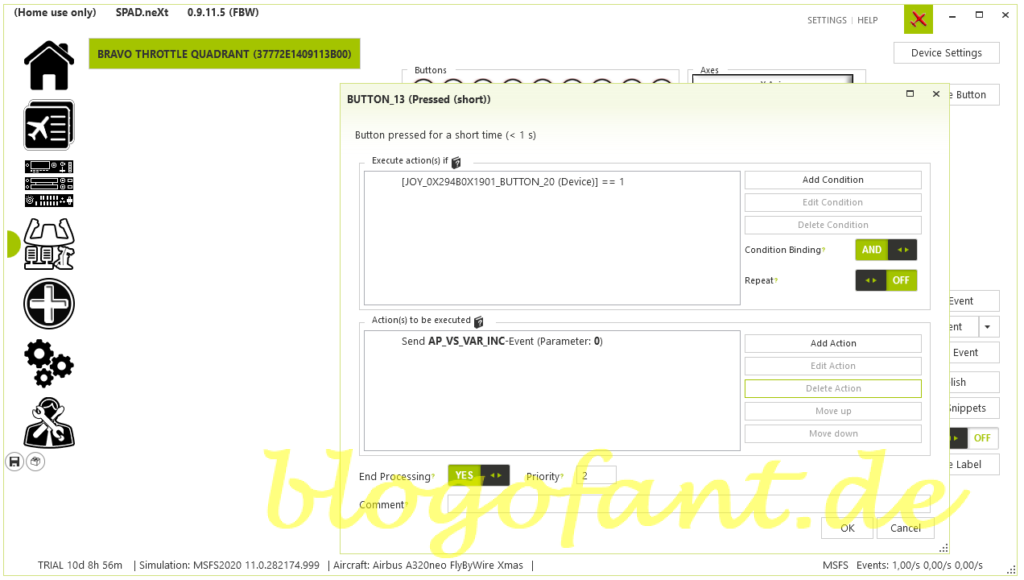
HDG / Cap
Pour le cap, procéder de la même manière que pour V/S. Qu’il s’agisse de HDG ou de Track, les deux sont couverts par une seule configuration. Il est important que le bouton 19 = 1 (en mode HDG). La valeur respective est ensuite augmentée via l’événement A32NX.FCU_HDG_INC.
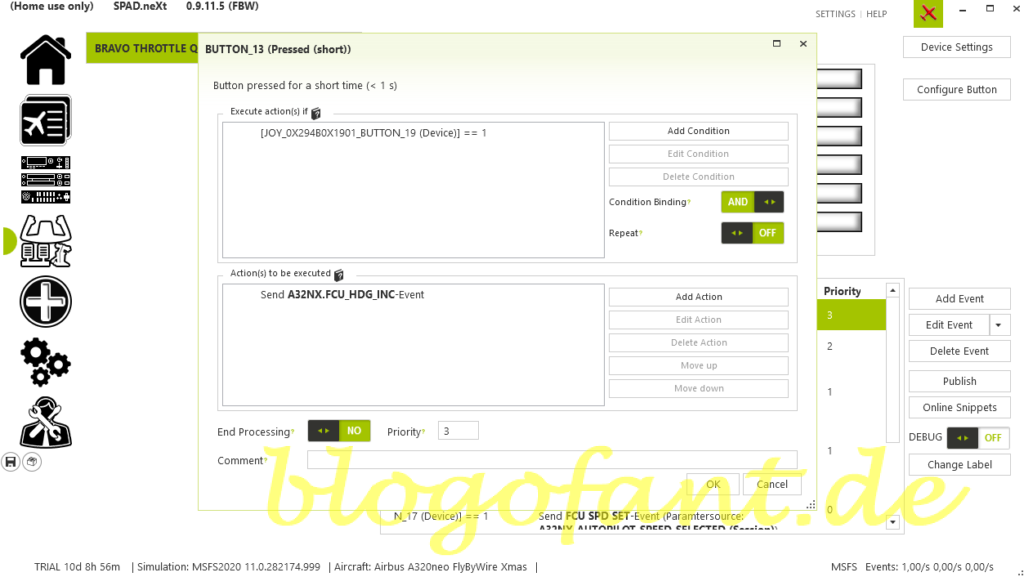
IAS / Vitesse Air Indiquée
La configuration est également la même pour l’IAS (que ce soit en nœuds ou en marche). Le bouton 17 = 1 doit être activé (en mode IAS). La valeur respective est ensuite augmentée via l’événement A32NX.FCU_SPD_INC.
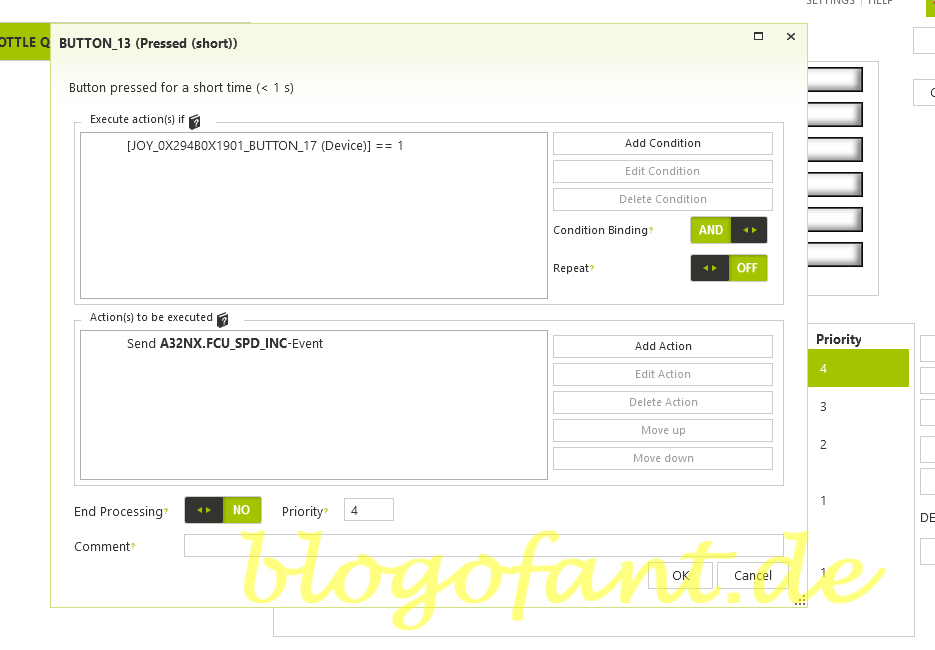
Bouton anti-horaire (DECR)
Dans la deuxième étape, nous discuterons du bouton 14 – Bouton DECR – dans le sens inverse des aiguilles d’une montre, de sorte que vous tournez le bouton vers la gauche. Cette section est également divisée en sélecteurs individuels afin que la configuration soit claire et facile. Cependant, j’ai omis les descriptions ici. Si vous êtes intéressé, lisez la description dans le sens des aiguilles d’une montre. L’ensemble de la configuration est visible sur la première image.
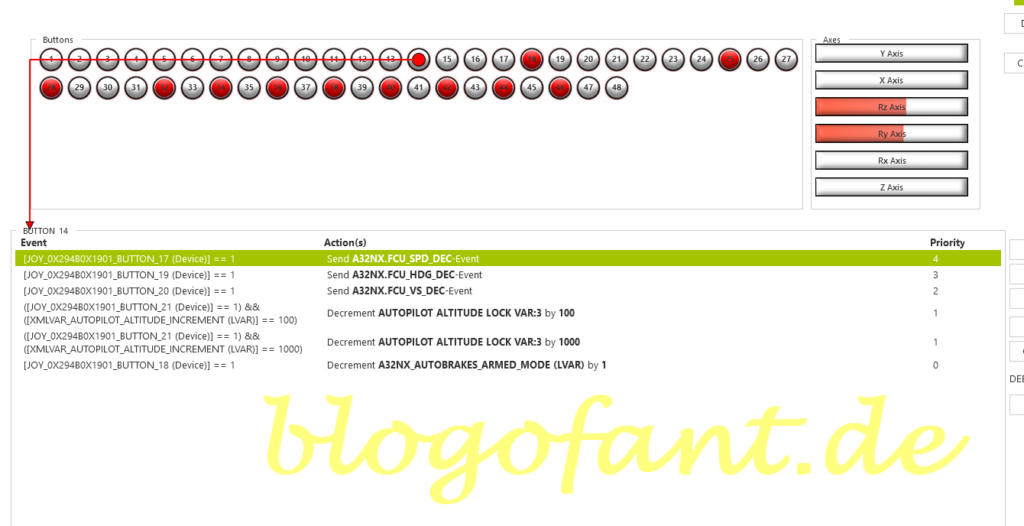
VIEUX
Réduisez l’altitude de 100 pieds. L’événement requis est AUTOPILOT ALTITUDE LOCK VAR:3 avec le paramètre Decrement 100.
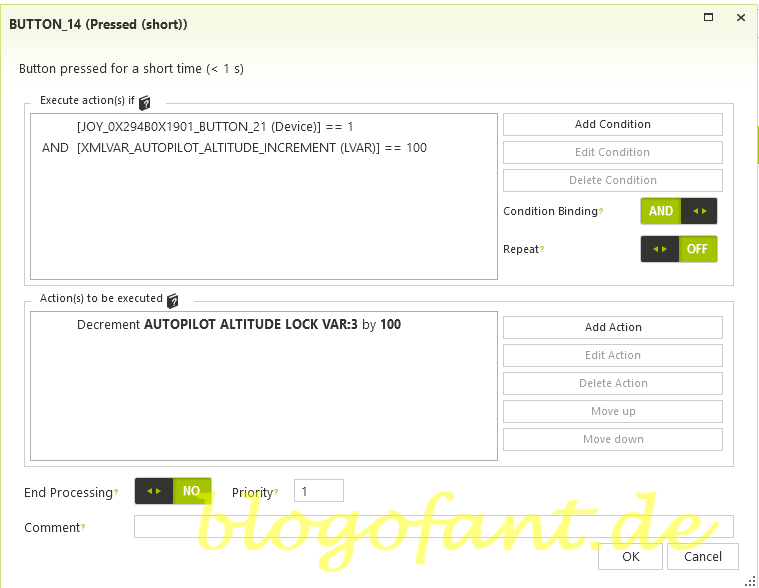
Réduisez l’altitude de 1000 pieds. L’événement requis est AUTOPILOT ALTITUDE LOCK VAR:3 avec le paramètre Decrement 1000.
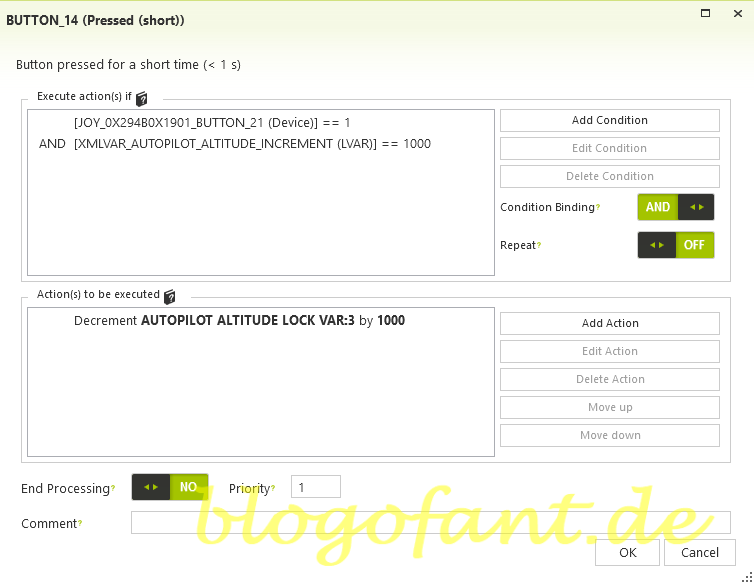
contre
Réduire la vitesse verticale. L’événement requis est A32NX.FCU_VS_DEC.
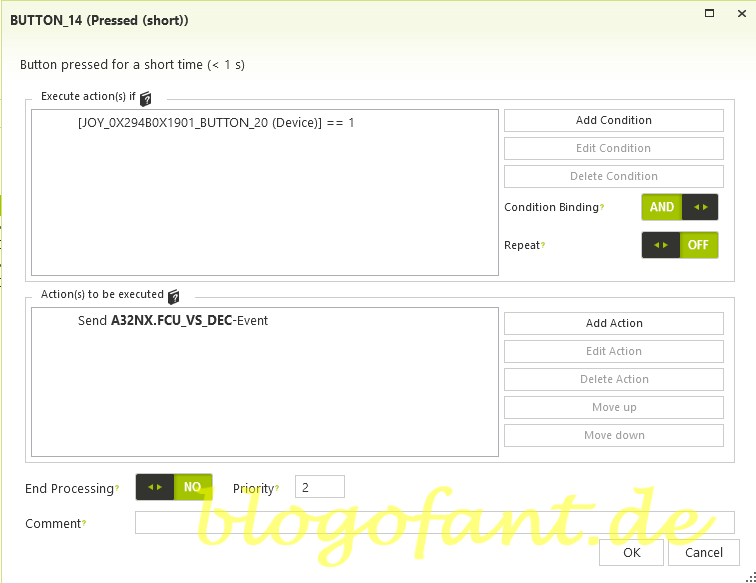
HDG
Réduire le cap. L’événement requis est A32NX.FCU_HDG_DEC.
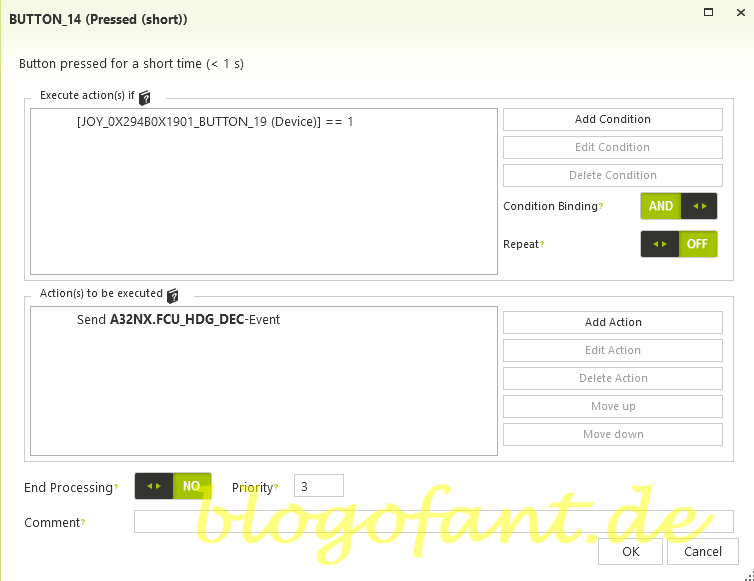
IAS
réduire la vitesse. L’événement requis est A32NX.FCU_SPD_DEC.
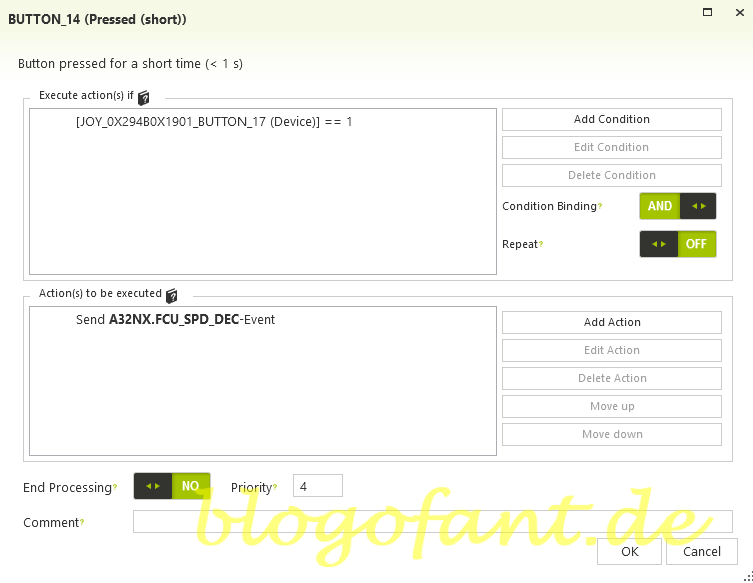
Configuration des boutons radio
Maintenant, les boutons de sélection restants sont définis, Airbus faisant la distinction entre HDG et NAV. Les boutons doivent également avoir des affectations spéciales, telles que le passage des nœuds à March et vice versa et le passage de HDG/VS à TRK/FPA et vice versa.
Bouton 1 – Mode HDG – Cap
Le FlyByWire A32NX divise le mode HDG en deux options. L’option 1 consiste à activer le mode HDG, c’est-à-dire l’option de voler dans une direction. Pour ce faire, appuyez brièvement sur le bouton. La deuxième option consiste à basculer entre HDG/VS et TRK/FPA. Pour ce faire, maintenez simplement le bouton enfoncé pendant plus d’une seconde.
Les événements requis sont :
- A32NX.FCU_HDG_PULL : pour activer le mode HDG
- A32NX.FCU_TRK_FPA_TOGGLE_PUSH : pour basculer entre les modes HDG/VS et TRK/FPA
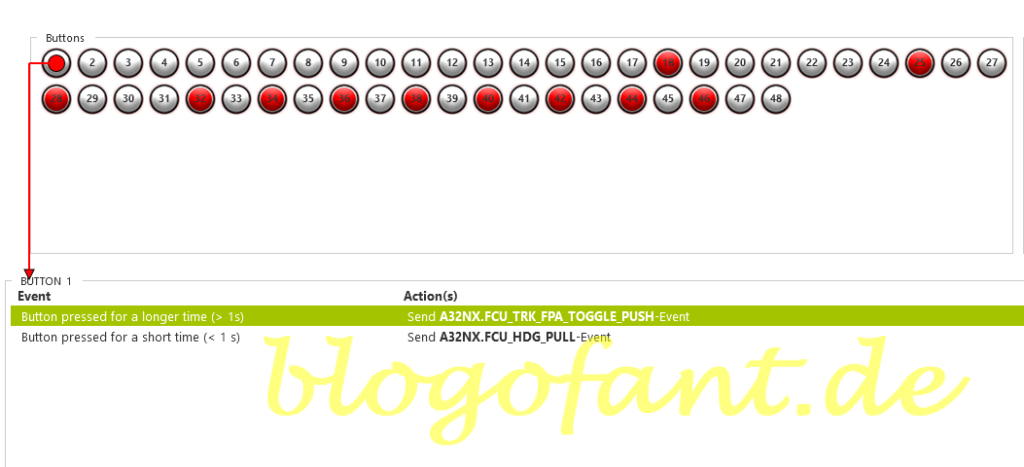
Le bouton NAV est également utilisé pour deux options. La première option avec un appui court sur le bouton active le mode NAV (et donc désactive le mode HDG). Maintenant, l’avion suit la route du FlightPlan. La deuxième option consiste à activer le mode LOC en appuyant simplement sur le bouton pendant plus d’une seconde.
Les événements requis sont :
- A32NX.FCU_HDG_PUSH : pour activer le mode NAV
- A32NX.FCU_LOC_PUSH : pour activer le mode LOC
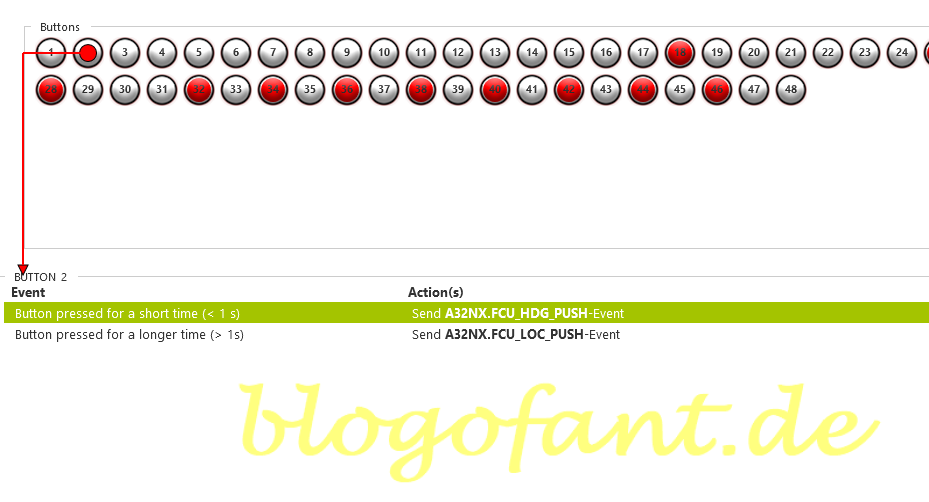
Bouton 3 – Mode APR – Approche
Le mode d’approche devrait également offrir deux options. Avec un événement push court, le mode APPR doit être activé. Bien entendu, cela ne fonctionne que si les données saisies dans le FlightPlan le permettent. En revanche, le second pilote automatique (pour un atterrissage DUAL) est souvent activé lors de l’approche. Pour cette raison, un appui long sur le bouton doit allumer le deuxième pilote automatique. Mais il y a trois options ici :
- le premier PA est actif (condition) => le deuxième pilote automatique doit être activé
- deuxième AP est actif (condition) => le premier pilote automatique doit être activé
- aucun PA n’est actif (condition => les deux pilotes automatiques doivent être activés
Les événements nécessaires sont les suivants :
- A32NX.FCU_APPR_PUSH : active le mode APPR
- FCU AP1 PUSH : active le pilote automatique 1
- FCU AP2 PUSH : active le pilote automatique 2
- A32NX_AUTOPILOT_1_ACTIVE : LVAR du premier AP, avec le paramètre 0 (AP = OFF) et 1 (AP = ON)
- A32NX_AUTOPILOT_2_ACTIVE : LVAR du deuxième AP, avec le paramètre 0 (AP = OFF) et 1 (AP = ON)
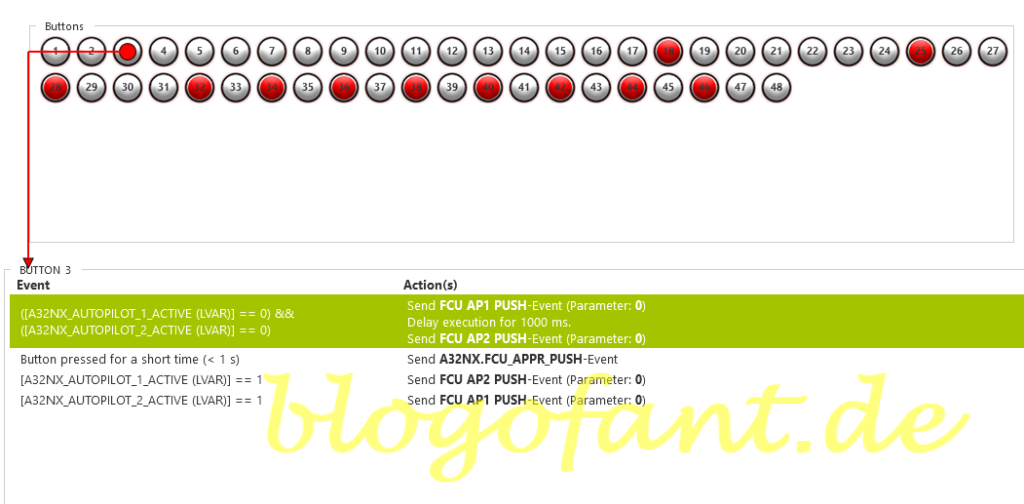
Bouton 5 – Mode ALT – Altitude
Le bouton ALT doit être utilisé pour deux options. La première option consiste à transmettre l’altitude définie au pilote automatique. L’événement A32NX.FCU_ALT_PULL est requis pour cela. La deuxième option consiste à modifier les paramètres si le bouton d’altitude fait un changement de 100 pieds ou 1000 pieds. Cela se fait avec un appui long sur le bouton et l’autre condition.
Les événements sont donc :
- A32NX.FCU_ALT_PULL : active le mode ALT
- XMLVAR_AUTOPILOT_ALTITUDE_INCREMENT : renvoie 100 ou 1000, selon les paramètres définis
- XMLVAR_Autopilot_Altitude_Increment_100Feet : le bouton d’altitude est réglé sur un changement de 100 pieds
- XMLVAR_Autopilot_Altitude_Increment_1000Feet : le bouton d’altitude est réglé sur un changement de 1 000 pieds
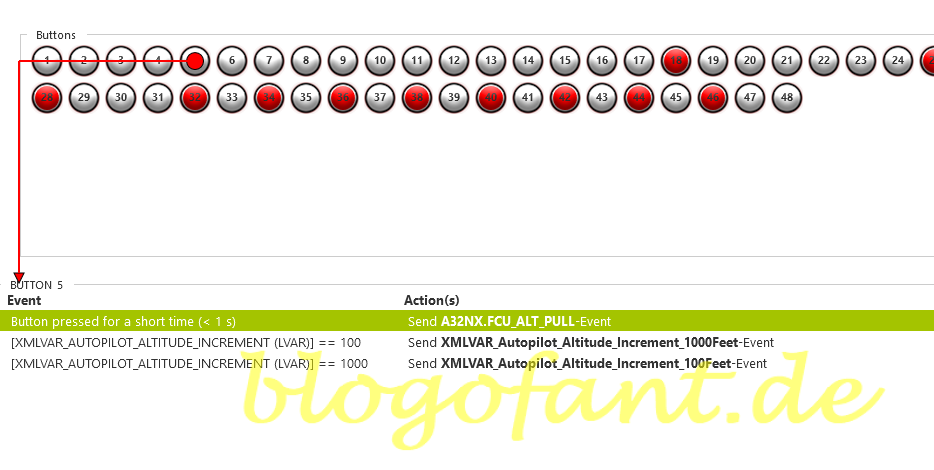
Bouton 6 – Mode VS – Vitesse verticale
Avec la vitesse verticale, il devrait simplement s’agir de l’événement push et de l’événement pull du bouton.
Les événements sont donc :
- A32NX.FCU_VS_PULL
- A32NX.FCU_VS_PUSH
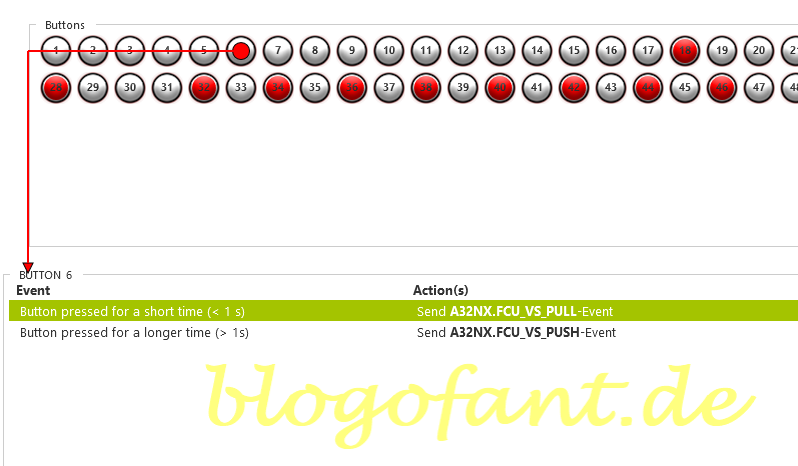
Bouton 7 – Mode IAS – Vitesse indiquée
Avec le bouton de vitesse, trois options doivent être définies. Tout d’abord, la vitesse doit être gérée, si une vitesse sélectionnée a été précédemment définie. En deuxième option, la vitesse ne doit plus être gérée, mais auto-sélectionnée. La troisième option (clic long sur le bouton) consiste à basculer entre MACH et NODE.
Les événements associés sont donc :
- A32NX.FCU_SPD_PULL : extrayez l’événement d’IAS
- A32NX.FCU_SPD_PUSH : envoi d’un événement depuis IAS
- A32NX_FCU_SPD_MANAGED_DOT : Paramètre de 0 (vitesse définie) ou 1 (vitesse gérée)
- A32NX.FCU_SPD_MACH_TOGGLE_PUSH : basculer entre les nœuds et la vitesse mach
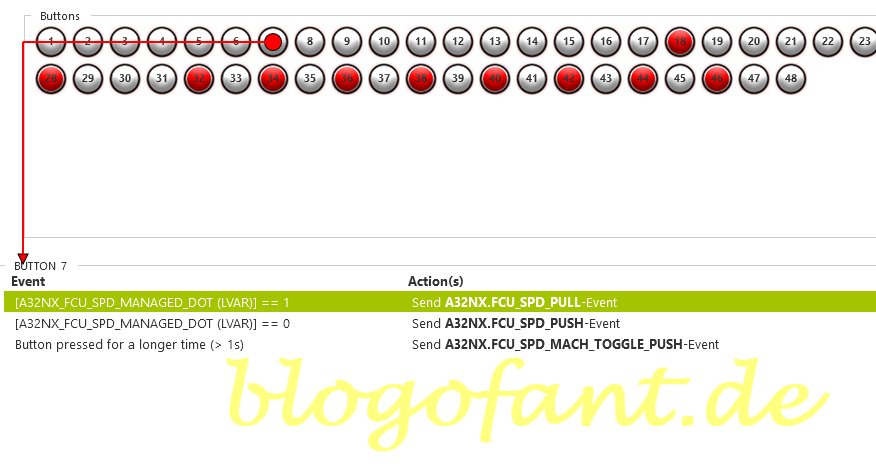
Bouton 8 – Mode pilote automatique
Le bouton du pilote automatique doit être utilisé pour activer ou désactiver le pilote automatique. Avec l’A32NX, le pilote automatique 1 est toujours adressé, de sorte qu’il est toujours activé ou désactivé. Toute personne qui vole plus souvent avec l’AP2 pourrait ajouter des conditions à cet événement.
L’événement associé est :
FCU AP1 Push : Active/désactive le pilote automatique 1
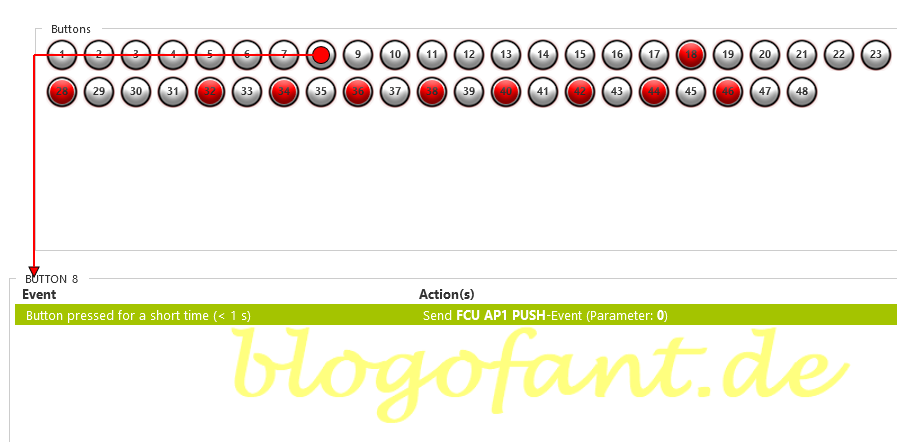
Configurer les lumières LED
Un meilleur logiciel Bravo Lights est requis pour que les lumières LED fonctionnent correctement. Après avoir téléchargé Better Bravo Light, suivez simplement les instructions d’installation. Puis dans le dossier community sous BetterBravoLights (attention : ne pas utiliser le dossier Better-Bravo-Lights-LVAR-Module) un fichier appelé Config.ini. Les lampes LED peuvent maintenant être ajustées ici, dans notre cas pour l’A32NX.
Ajustez maintenant le fichier config.ini dans le dossier Community/Better Bravo Lights. Vous pouvez télécharger ou consulter le fichier complet dans l’article Configuration du FBW 32XN. Sinon ajoutez les lignes suivantes dans la section du FBW. Les lignes sont explicites à quelques exceptions près :
- NAV = L:A32NX_FCU_HDG_MANAGED_DOT == 1 (Géré (paramètre = 1) signifie que le pilote automatique a pris le relais)
- REV = L:A32NX_AUTOTHRUST_MODE != 0 (AutoThrust a un total de modes de 0 à 14, où 0 signifie désactivé et tout autre mode activé)
; GHD
HDG = L:A32NX_FCU_HDG_MANAGED_DOT == 0
; NAV
NAV = L:A32NX_FCU_HDG_MANAGED_DOT == 1
; AVR
; REV pour le mode de poussée automatique
REV = L:A32NX_AUTOTHRUST_MODE != 0
; VIEUX
ALT = L:A32NX_FCU_ALT_MANAGED == 0
; contre
VS = L:A32NX_FCU_VS_MANAGED == 0
; IAS pour la vitesse
IAS = L:A32NX_FCU_SPD_MANAGED_DOT == 0

