In diesem Tutorial möchte ich euch zeigen, wie ihr den Autopiloten auf eurem Honeycomb Bravo Quadrant Throttle für den A32NX von FlyByWire konfiguriert, sodass die LED Leuchten, Buttons und Eingaben korrekt funktionieren. Für das nachfolgende Setup benötigst du folgendes:
- Den Microsoft Flugsimulator 2020 (kostenpflichtig), Kaufbar z.B. bei Amazon
- Einen Honeycomb Bravo Throttle Quadrant (kostenpflichtig), Kaufbar z.B. bei Amazon
- Den FlyByWire A32NX (kostenlos), Download von FlyByWire Simulations
- Spad.Next (kostenpflichtig), Download/Kaufbar von Spad.Next
- Better Bravo Lights (kostenlos), Download via Flightsim.to oder Github Webseite
Inhalt des Tutorials
Konkret schauen wir uns für die Funktion des Autopiloten auf den FlyByWire A32NX für den Honeycomb Bravo Throttle Quadrant die nachfolgenden Buttons, Drehknöpfe und Selektoren an:
- Button 1 – HDG Mode – Heading
- Button 2 – NAV Mode – Navigation
- Button 3 – APR Mode – Approach
- Button 5 – ALT Mode – Altitude
- Button 6 – VS Mode – Vertical Speed
- Button 7 – IAS Mode – Indicated Airspeed
- Button 8 – Autopilot Mode
- Button 13 – INCR Knob- Clockwise
- Button 14 – DECR Knob – Anticlockwise
- Button 17 – IAS Selector – Indicated Airspeed
- Button 19 – HDG Selector – Heading
- Button 20 – VS Selector – Vertical Speed
- Button 21 – ALT Selector – Altitude
Nicht inkludiert sind der Button 4 (REV) sowie der Button 18 (CRS Selector), welche ich in einem anderen Beitrag für den A/THR beziehungsweise die AutoBreaks zweckentfremdet habe. Mehr Informationen dazu im Beitrag Honeycomb Bravo – FBW 32NX – AutoThrust (Button 4).
Voraussetzung für dieses Tutorial ist außerdem die richtige Installation der Software Spad.Next sowie Better Bravo Lights, ansonsten wird eine Konfiguration nicht möglich sein. Mehr Details dazu finden sich im Beitrag Honeycomb Bravo Throttle Quadrant – Konfiguration A32NX FlyByWire >> Software.
Konfiguration des Throttle Quadranten für den Autopiloten
Diese Sektion ist in drei Teile unterteilt. Der Konfiguration der Selektoren (der Auswahl-Drehknopf für ALT, VS, HDG, CRS und IAS), der Konfiguration des Drehknopfes (INCR / DECR) sowie die Konfiguration der einzelnen Auswahlknöpfe (HDG, NAV, APR, etc.).
Konfiguration der Selektoren
Die Konfiguration der Selektoren ist in diesem Tutorial denkbar einfach. Hier musst du nichts machen. Sobald du den Auswahlknopf drehst, bekommt der jeweilige Button den Parameter 1. Ansonsten ist der Parameter 0. Steht der Auswahlschalter etwa auf „ALT“, so hat der Button 21 den Parameter 1 und die anderen Selektoren Buttons den Parameter 0. Diese Information ist nützlich für die Konfiguration des Drehknopfes in nächsten Absatz.
Konfiguration des Drehknopfes
Der Drehknopf lässt sich in zwei Richtungen bewegen. Im Uhrzeigersinn und gegen den Uhrzeigersinn. Doch hierbei müssen wir auf mehrere Sachen achten. Erstens dürfen wir nur den ausgewählten Wert verändern, zweitens haben die Werte unterschiedliche Skalen. HDG etwa von 0 bis 359 während ALT von 0 bis 40000 gehen sollte. Außerdem gibt es noch Feinheiten, etwa kannst du bei ALT im FBW A32NX auswählen ob du die Höhe in 1000ft oder 100ft Schritten eingeben möchtest. Außerdem benötigst du natürlich noch den aktuell eingestellten Wert. Zusammengefasst, steckt hier ein Menge an Logik in diesem Button.
Aus diesem Grund benötigst du hier das Programm Spad.Next, da mittels Bedingungen (etwa der aktuelle Selektor sowie weiteren LVAR aus dem Simulator) der richtige Wert ermittelt und eingegeben werden kann.
Im ersten Schritt besprechen wir den Button 13 – INCR Knob- Clockwise, du drehst den Knopf also in die rechte Richtung. Dieser Abschnitt ist ebenso in die einzelnen Selektoren unterteilt, sodass die Konfiguration übersichtlich und einfach ist.
ALT / Altitude
Bei ALT benötigen wir vorab 3 Informationen:
- Ist der ALT Selektor ausgewählt (Bedingung, Hardware Button)
- Soll der Wert um 100ft oder 1000ft erhöht werden (Bedingung, LVAR)
- Wie lautet der aktuell eingestellte ALT Wert (lokale Variable, LVAR)
Aus diesem Grund benötigen wir für die Konfiguration der Höhe zwei Aktionen mit je zwei Bedingungen (Selektor und Erhöhungswert). Wie das Auslesen von Werten funktioniert, kannst du im Artikel zu den Spad.Next Variablen lesen.
; ALT increment value
XMLVAR_AUTOPILOT_ALTITUDE_INCREMENT = 100/1000
; Actual ALT value
AUTOPILOT ALTITUDE LOCK VAR:3 = ?? ft
; Selector Value
Button 21 = 1
Die erste Aktion lautet also, dass der Selektor auf ALT steht (Button 21 = 1) sowie der Änderungswert 100ft beträgt. Anschließend müssen wir nur den aktuellen Wert um 100 erhöhen (AUTOPILOT ALTITUDE LOCK VAR:3 = AUTOPILOT ALTITUDE LOCK VAR:3 + 100ft). Beachtet werden muss dabei, dass ein Limit gesetzt werden soll (z.B. zwischen 0 und 40000ft).
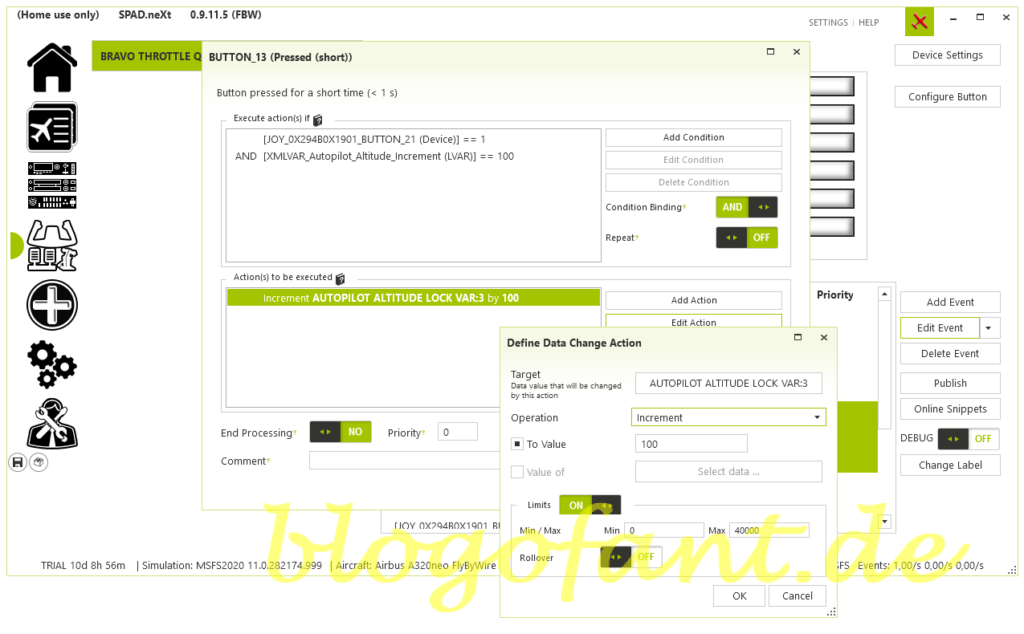
Die zweite Aktion ist gleichlautend, außer dass der Änderungswert 1000ft beträgt. Hierzu muss lediglich die Bedingung als auch der Erhöhungswert angepasst werden. Anschließend ist die Konfiguration der Höhe fertig.
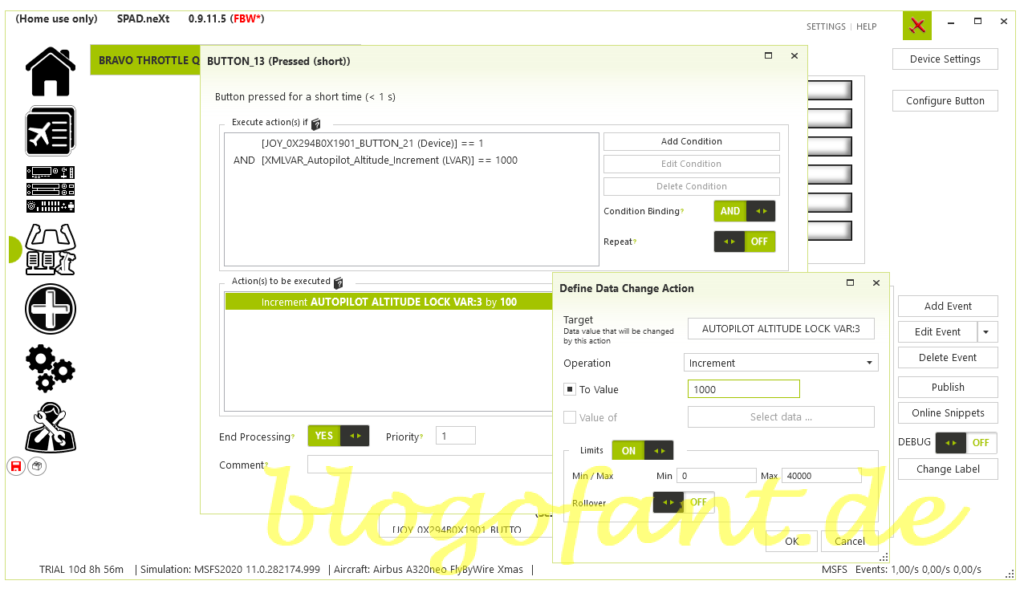
VS / Vertical Speed
Als nächstes gilt es die Vertical Speed zu definieren. Auch hierzu benötigt es Werte.
- Ist der VS Selektor ausgewählt (Bedingung, Hardware Button)
- Ist der V/S / HDG oder FPA / TRK Modus aktiviert (Bedingung, LVAR)
- Wie lautet der aktuell eingestellte VS Wert (lokale Variable, LVAR)
Auch hierzu können wir wieder auf Variablen zurückgreifen.
; Mode
A32NX_TRK_FPA_MODE_ACTIVE = 0 (HDG/VS)/ 1 (TRK/FPA)
; Actual VS value
A32NX_AUTOPILOT_VS_SELECTED = ?? ft
; Selector Value
Button 20 = 1
Die Aktion lautet also, zu überprüfen, welcher Wert eingestellt ist und anschließend jenen zu erhöhen. Dieser Wert wird über den Befehl A32NX.FCU_VS_INC (Alternativ: AP_VS_VAR_INC) geändert. Der Vorteil davon: Es ist egal ob VS oder FPA gewählt wurde, es funktioniert beides. Im Modus VS wird der Wert um 100ft erhöht, im Modus FPA um 0.1. Dadurch kann ebenso die Konfiguration minimalistisch gehalten werden.
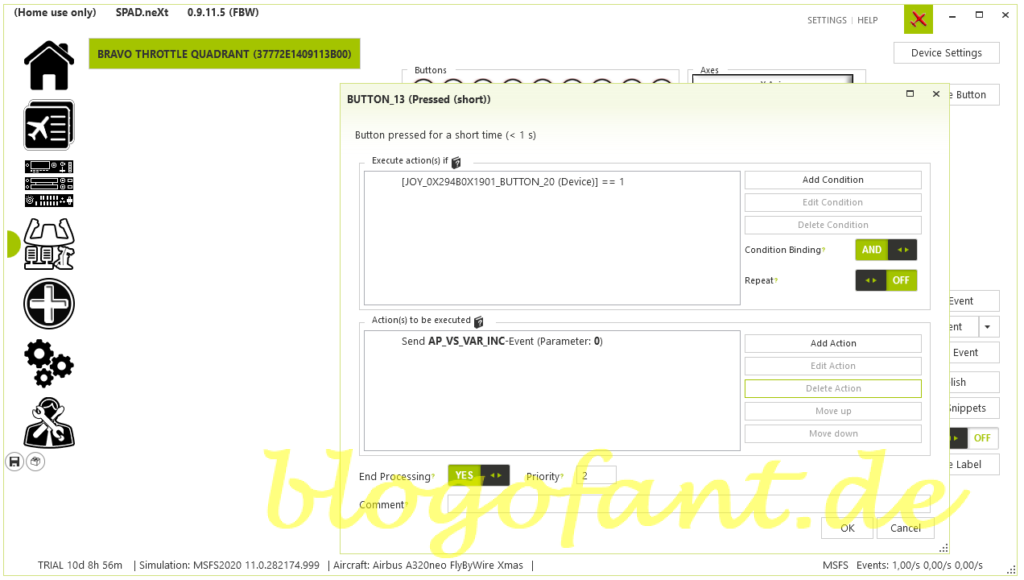
HDG / Heading
Für Heading ist gleich wie bei V/S vorzugehen. Egal ob HDG oder Track, es wird beides mit einer Konfiguration abgedeckt. Wichtig ist dabei, dass der Button 19 = 1 (im HDG Mode ist). Anschließend wird über das Event A32NX.FCU_HDG_INC der jeweilige Wert erhöht.
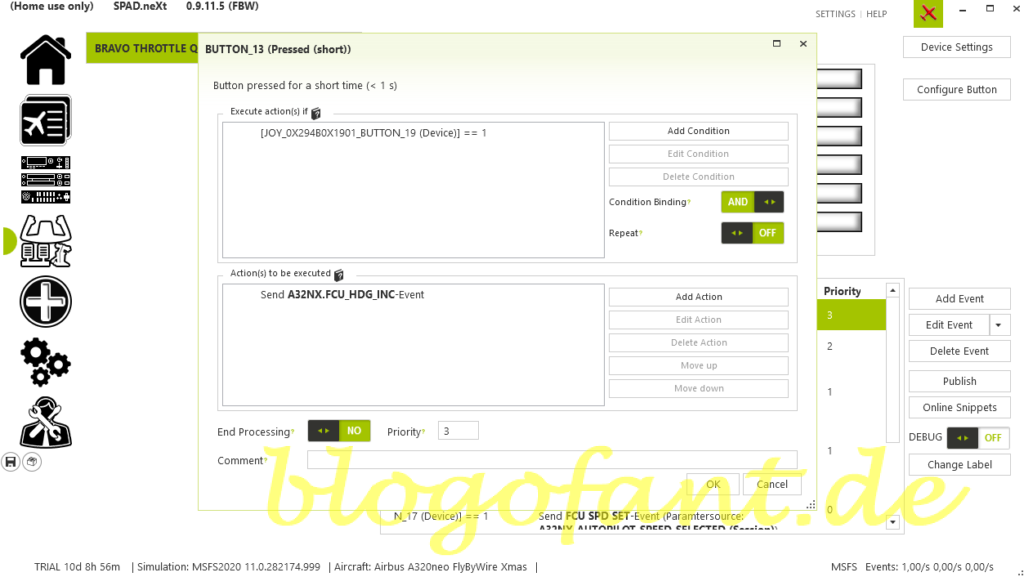
IAS / Indicated Air Speed
Auch für die IAS (egal ob in Knoten oder March) ist die Konfiguration dieselbe. Der Button 17 = 1 muss dabei aktiviert sein (im IAS Modus). Anschließend wird über das Event A32NX.FCU_SPD_INC der jeweilige Wert erhöht.
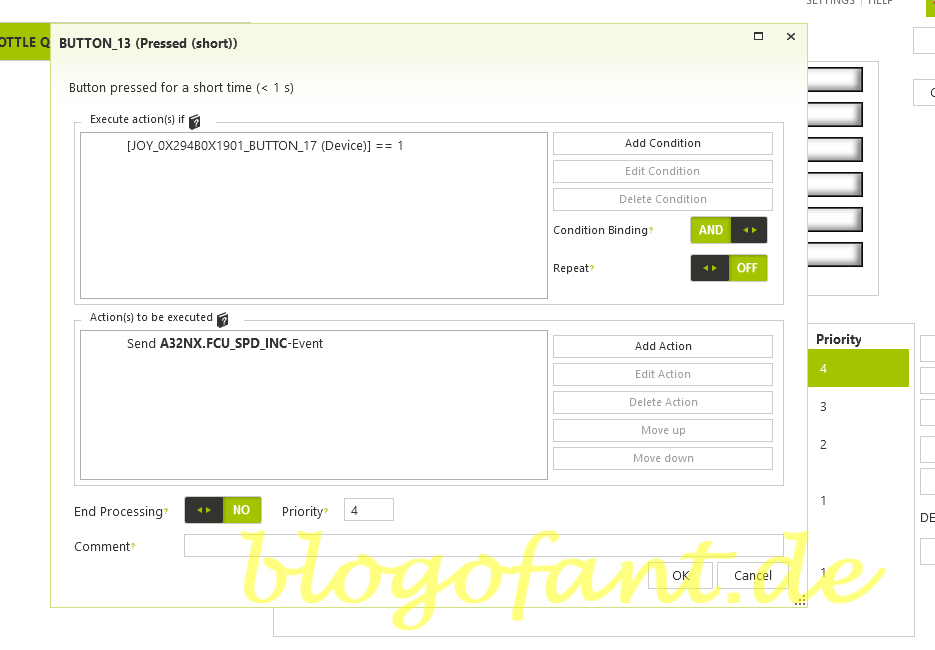
Im zweiten Schritt besprechen wir den Button 14 – DECR Knob- Anit-Clockwise, du drehst den Knopf also in die linke Richtung. Dieser Abschnitt ist ebenso in die einzelnen Selektoren unterteilt, sodass die Konfiguration übersichtlich und einfach ist. Die Beschreibungen habe ich hier allerdings ausgelassen. Bei Interesse liest bei der Beschreibung im Uhrzeigersinn nach. Das gesamte Setup ist im ersten Bild sichtbar.
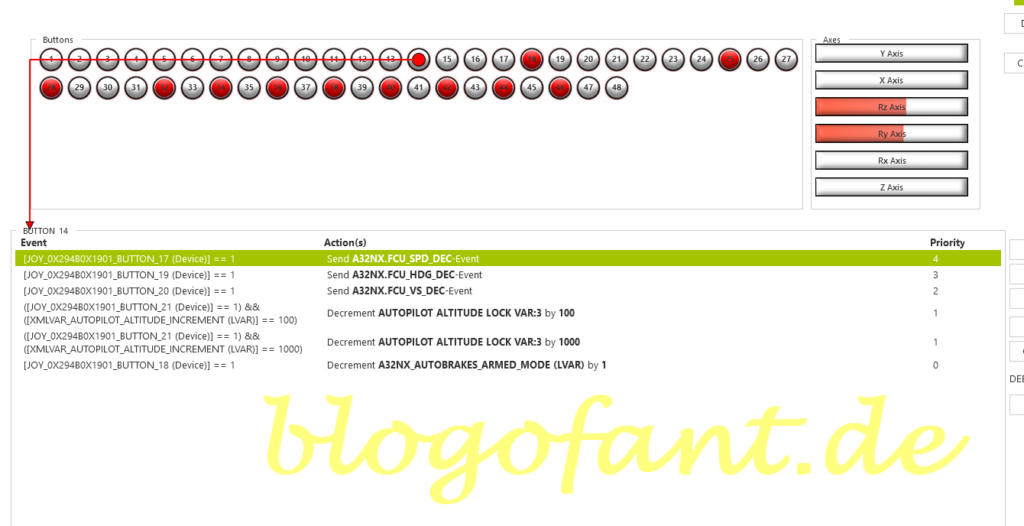
ALT
Höhe reduzieren um 100ft. Das benötigte Event lautet AUTOPILOT ALTITUDE LOCK VAR:3 mit dem Parameter Decrement 100.
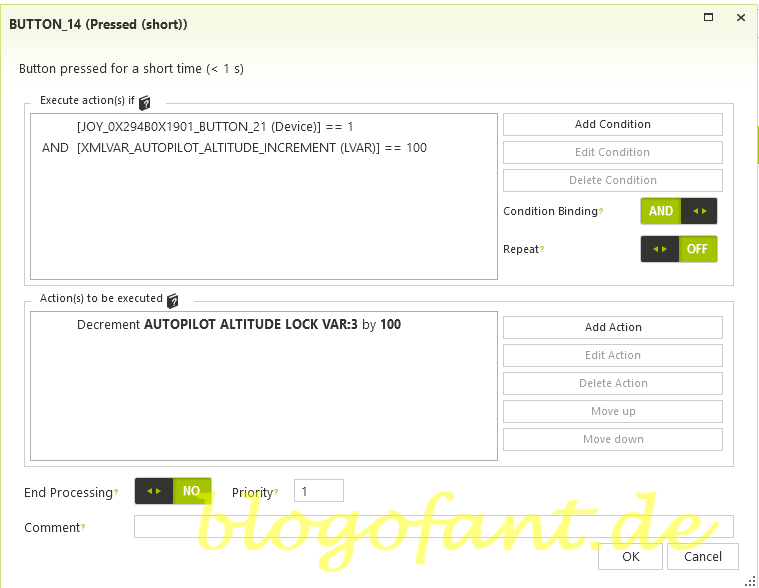
Höhe reduzieren um 1000ft. Das benötigte Event lautet AUTOPILOT ALTITUDE LOCK VAR:3 mit dem Parameter Decrement 1000.
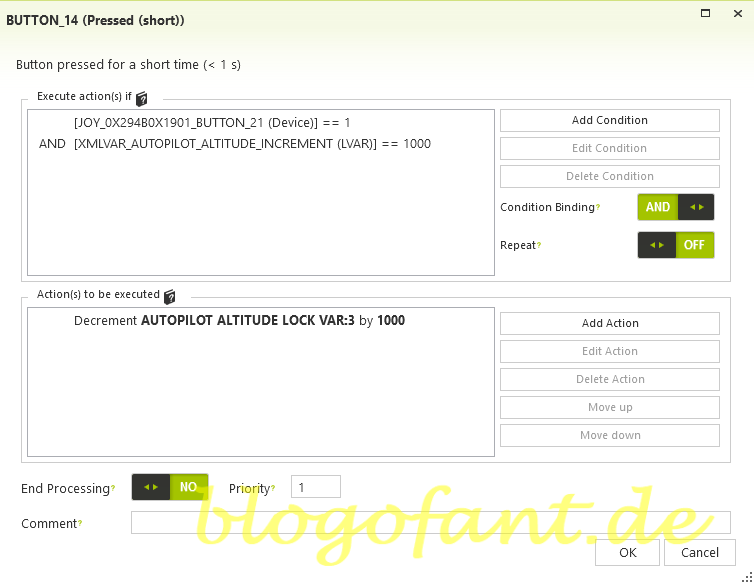
VS
Vertical Speed reduzieren. Das benötigte Event lautet A32NX.FCU_VS_DEC.
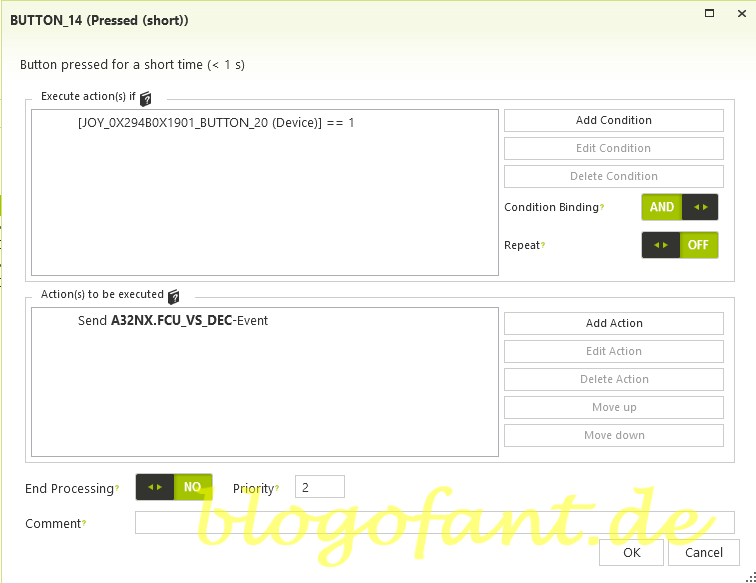
HDG
Heading reduzieren. Das benötigte Event lautet A32NX.FCU_HDG_DEC.
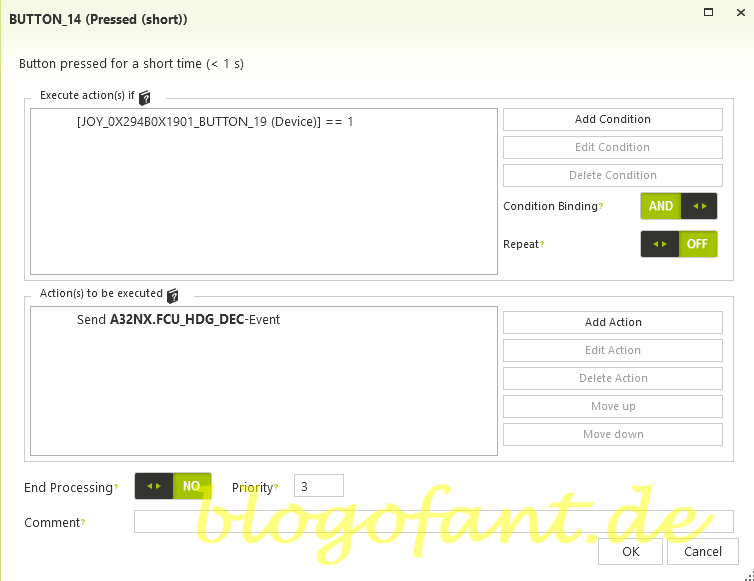
IAS
Geschwindigkeit reduzieren. Das benötigte Event lautet A32NX.FCU_SPD_DEC.
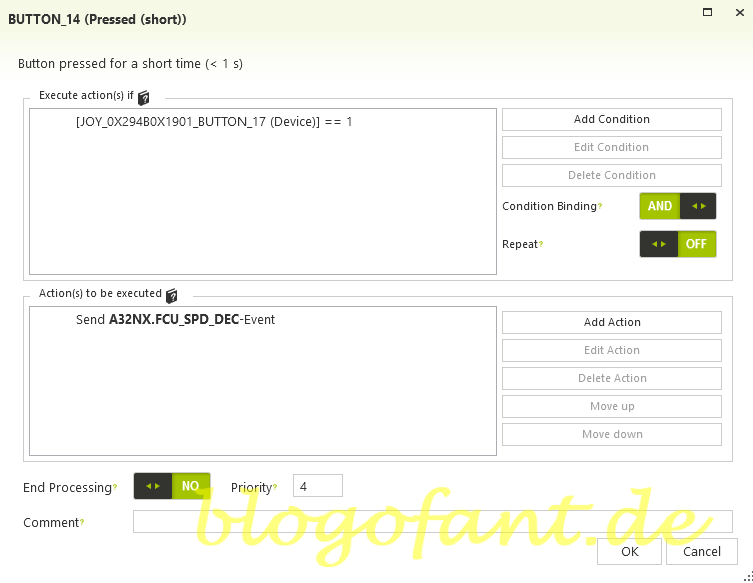
Konfiguration der Auswahlknöpfe
Nun werden die restlichen Auswahlknöpfe gesetzt, wobei etwa bei Airbus unterschieden wird in HDG und NAV. Auch sollen die Knöpfe Sonderbelegungen bekommen, etwa das umschalten von Knoten in March und umgekehrt sowie das umschalten von HDG/VS zu TRK/FPA und umgekehrt.
Der HDG Modus wird beim A32NX von FlyByWire in zwei Optionen aufgeteilt. Option 1 ist die Aktivierung des HDG Modus, also der Option eine Richtung zu fliegen. Dafür wird die Taste kurz gedrückt. Die zweite Option ist der Wechsel zwischen HDG/VS und TRK/FPA. Dafür ist der Button einfach länger als eine Sekunde gedrückt zu halten.
Die benötigten Events sind:
- A32NX.FCU_HDG_PULL: zum Aktivieren des HDG Modus
- A32NX.FCU_TRK_FPA_TOGGLE_PUSH: zum Wechsel der Modi zwischen HDG/VS und TRK/FPA
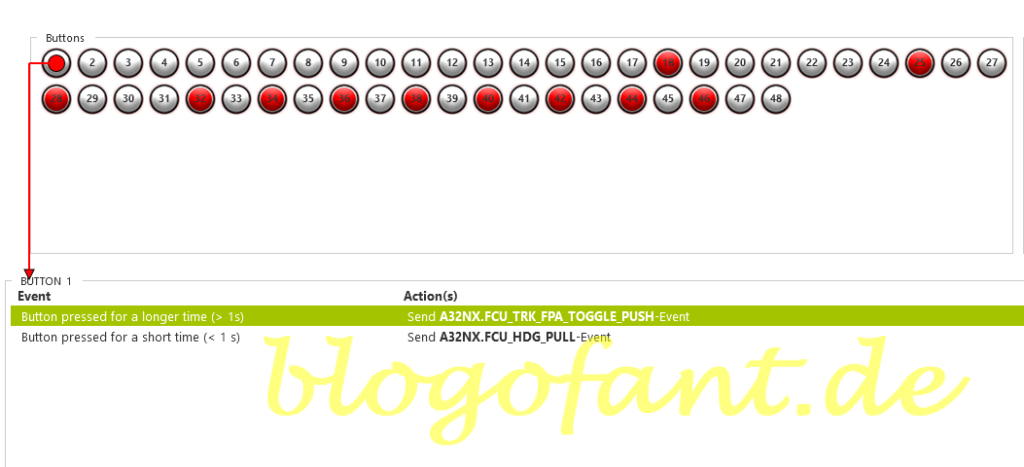
Auch der NAV Button wird für zwei Optionen genutzt. Die erste Option mittels einem kurzen Push auf den Button aktiviert den NAV Modus (und deaktiviert damit den HDG Modus). Nun fliegt das Flugzeug die Route vom FlightPlan. Die zweite Option ist die Aktivierung des LOC Modus, wobei dafür der Button einfach länger als eine Sekunde gedrückt werden muss.
Die benötigten Events lauten:
- A32NX.FCU_HDG_PUSH: zum Aktivieren des NAV Modus
- A32NX.FCU_LOC_PUSH: zum Aktivieren des LOC Modus
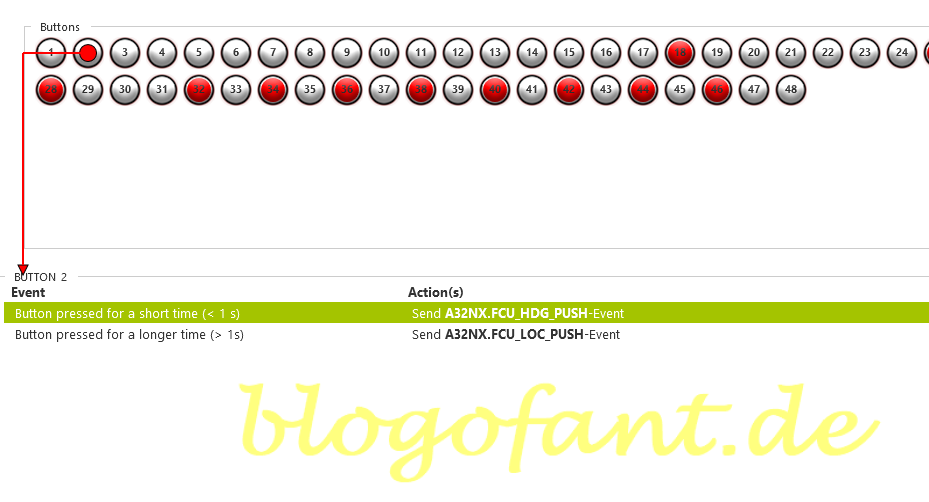
Der Approach Modus soll ebenso zwei Möglichkeiten bieten. Bei einem kurzen Push Event soll der APPR Modus aktiviert werden. Dies funktioniert natürlich nur, sofern die eingegeben Daten im FlightPlan dies erlauben. Andererseits wird beim Approach oft der zweite Autopilot (für eine DUAL Landung) aktiviert. Aus diesem Grund soll ein langer Druck auf den Button den zweiten Autopiloten einschalten. Hier gibt es aber drei Möglichkeiten:
- erster AP ist aktiv (Bedingung) => der zweite Autopilot muss aktiviert werden
- zweiter AP ist aktiv (Bedingung) => der erste Autopilot muss aktiviert werden
- kein AP ist aktiv (Bedingung => beide Autopiloten müssen aktiviert werden
Die notwendigen Events lauten folgendermaßen:
- A32NX.FCU_APPR_PUSH: Aktiviert den APPR Modus
- FCU AP1 PUSH: Aktiviert den Autopiloten 1
- FCU AP2 PUSH: Aktiviert den Autopiloten 2
- A32NX_AUTOPILOT_1_ACTIVE: LVAR des ersten AP, mit dem Parameter 0 (AP = OFF) und 1 (AP = ON)
- A32NX_AUTOPILOT_2_ACTIVE: LVAR des zweiten AP, mit dem Parameter 0 (AP = OFF) und 1 (AP = ON)
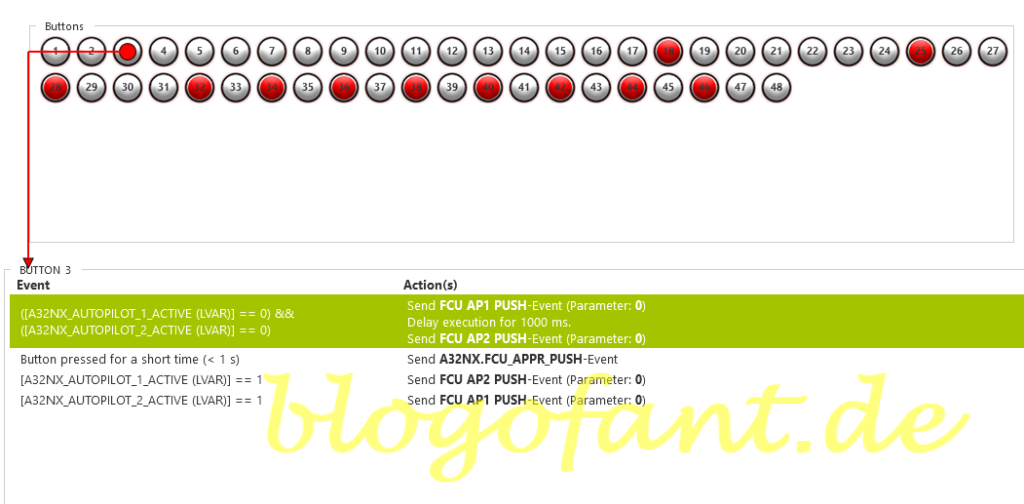
Der Button ALT soll für zwei Optionen genutzt werden. Die erste Option ist die eingestellte Höhe dem Autopiloten zu übermitteln. Dafür benötigt es das Event A32NX.FCU_ALT_PULL. Bei der zweiten Option soll die Einstellungen geändert werden, ob der Höhenknopf eine Änderung um 100ft oder 1000ft vornimmt. Dies geschieht mit einem langen Druck auf den Button und der jeweils anderen Bedingung.
Die Events lauten somit:
- A32NX.FCU_ALT_PULL: Aktiviert den ALT Modus
- XMLVAR_AUTOPILOT_ALTITUDE_INCREMENT: Gibt 100 oder 1000 zurück, je nach eingestellten Parameter
- XMLVAR_Autopilot_Altitude_Increment_100Feet: Der Höhenknopf wird auf 100ft Änderung eingestellt
- XMLVAR_Autopilot_Altitude_Increment_1000Feet: Der Höhenknopf wird auf 1000ft Änderung eingestellt
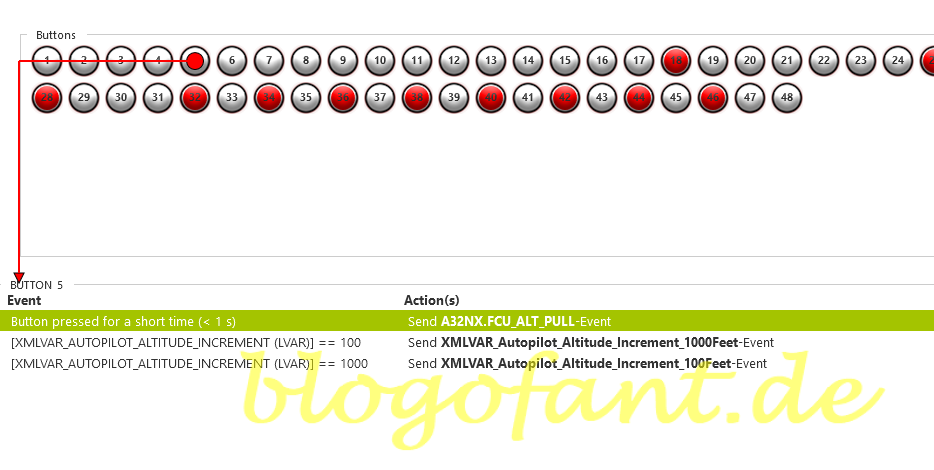
Bei Vertical Speed soll es einfach nur das Drück-Event und Zieh-Event des Buttons umgesetzt werden.
Die Events lauten somit:
- A32NX.FCU_VS_PULL
- A32NX.FCU_VS_PUSH
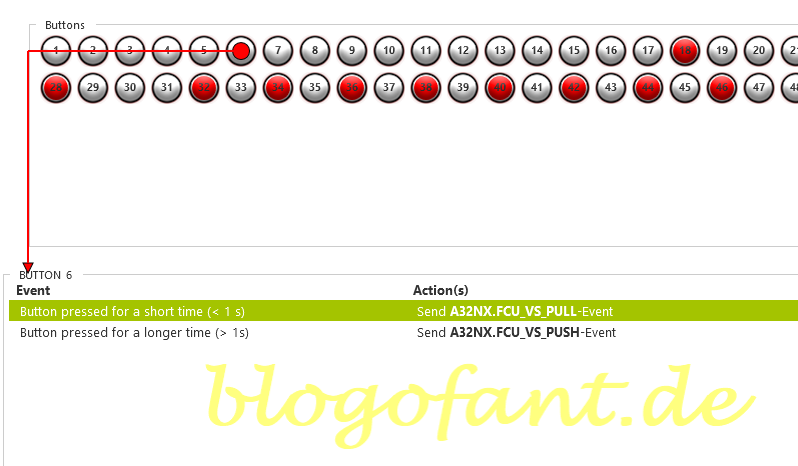
Mit dem Speed Button sollen drei Optionen eingestellt werden. Als erstes soll die Speed Managed sein, sofern vorher eine ausgewählte Speed eingestellt war. Als zweite Option soll die Speed nicht mehr gemanaged, sondern selbstgewählt sein. Die dritte Option (langer Button Klick) soll zwischen MACH und KNOTEN wechseln.
Die dazugehörigen Events lauten somit:
- A32NX.FCU_SPD_PULL: Pull Event von IAS
- A32NX.FCU_SPD_PUSH: Push Event von IAS
- A32NX_FCU_SPD_MANAGED_DOT: Parameter von 0 (eingestellt Geschwindigkeit) oder 1 (Speed managed)
- A32NX.FCU_SPD_MACH_TOGGLE_PUSH: Wechsel zwischen Knoten und Mach Geschwindigkeit
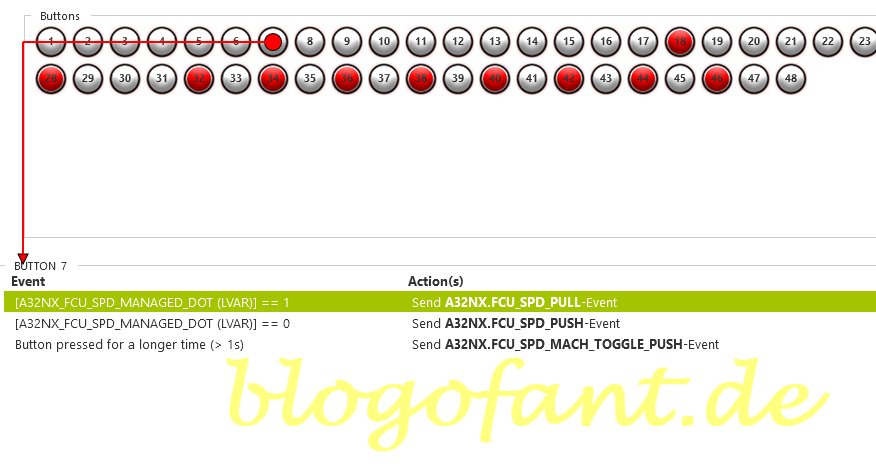
Mit dem Autopilot Button soll der Autopilot ein- oder ausgeschalten werden. Beim A32NX wird dabei immer der Autopilot 1 angesprochen, sodass immer dieser aktiviert oder deaktiviert wird. Wer öfters mit dem AP2 fliegt, könnte dieses Event noch mit Bedingungen erweitern.
Das dazugehörige Event lautet:
- FCU AP1 Push: Aktiviert / Deaktiviert den Autopiloten 1
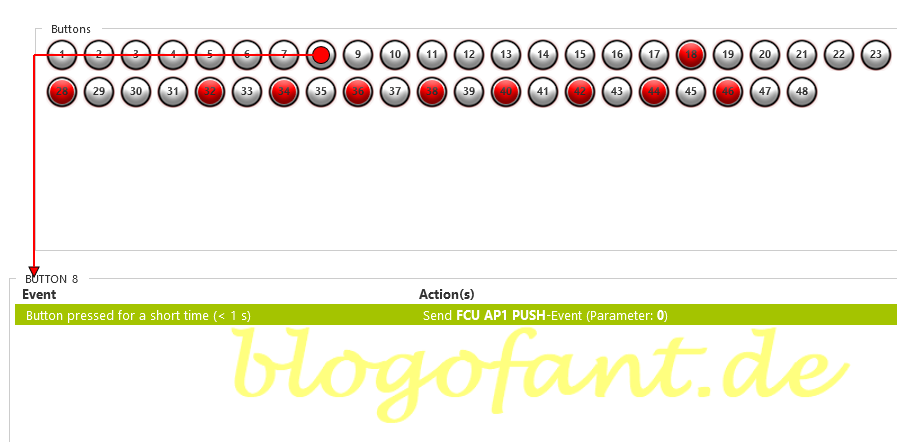
LED Lichter konfigurieren
Damit die LED Lichter richtig funktionieren benötigt es die Software Better Bravo Lights. Nach dem Download vom Better Bravo Light einfach den Installationsanweisungen folgen. Anschließend im Community Folder unter BetterBravoLights (Achtung: nicht den Ordner Better-Bravo-Lights-LVAR-Module nehmen) eine Datei namens Config.ini. Hier können nun die LED Lampen angepasst werden, in unserem Falle für den A32NX.
Passe nun die Datei config.ini im Ordner Community/Better Bravo Lights an. Die vollständige Datei kannst du im Beitrag FBW 32XN Konfiguration downloaden oder einsehen. Ansonsten füge die nachfolgenden Zeilen im Abschnitt des FBW ein. Die Zeilen sind dabei selbsterklärend mit ein paar Ausnahmen:
- NAV = L:A32NX_FCU_HDG_MANAGED_DOT == 1 (Managed (Parameter = 1) heißt, dass der Autopilot dies übernommen hat)
- REV = L:A32NX_AUTOTHRUST_MODE != 0 (AutoThrust hat insgesamt Modi von 0 bis 14, wobei 0 off und jeglicher andere Modi aktiviert bedeutet)
; HDG
HDG = L:A32NX_FCU_HDG_MANAGED_DOT == 0
; NAV
NAV = L:A32NX_FCU_HDG_MANAGED_DOT == 1
; APR
; REV for Auto Thrust Mode
REV = L:A32NX_AUTOTHRUST_MODE != 0
; ALT
ALT = L:A32NX_FCU_ALT_MANAGED == 0
; VS
VS = L:A32NX_FCU_VS_MANAGED == 0
; IAS for Speed
IAS = L:A32NX_FCU_SPD_MANAGED_DOT == 0
Weitere Konfigurationen
- Zur Konfiguration des Autopiloten
- Zur Konfiguration für SeatBelts
- Zur Konfiguration für AutoBrakes
- Zur Konfiguration für die APU
- Zur Konfiguration von A/THR
- Zur Konfiguration für Taxi Lichter
- Zur Konfiguration für Lande Lichter
- Zur Konfiguration von Klappen & Spoilers
- Zur Konfiguration in MSFS
- Zur Übersichtsseite der Konfiguration des A32NX
Mehr zum Thema Honeycomb Bravo Throttle Quadrant
Mehr zum Honeycomb Bravo Throttle Quadrant gibt es auf der Übersichtsseite zum Honeycomb Bravo Throttle Quadrant, der Konfigurationsseite des Honeycomb Bravo Throttle Quadrant für viele weitere Flugzeuge sowie dem Honeycomb Bravo Throttle Quadrant Test und Empfehlung.


6 thoughts on “Honeycomb Bravo – FBW 32NX – AutoPilot”
Comments are closed.